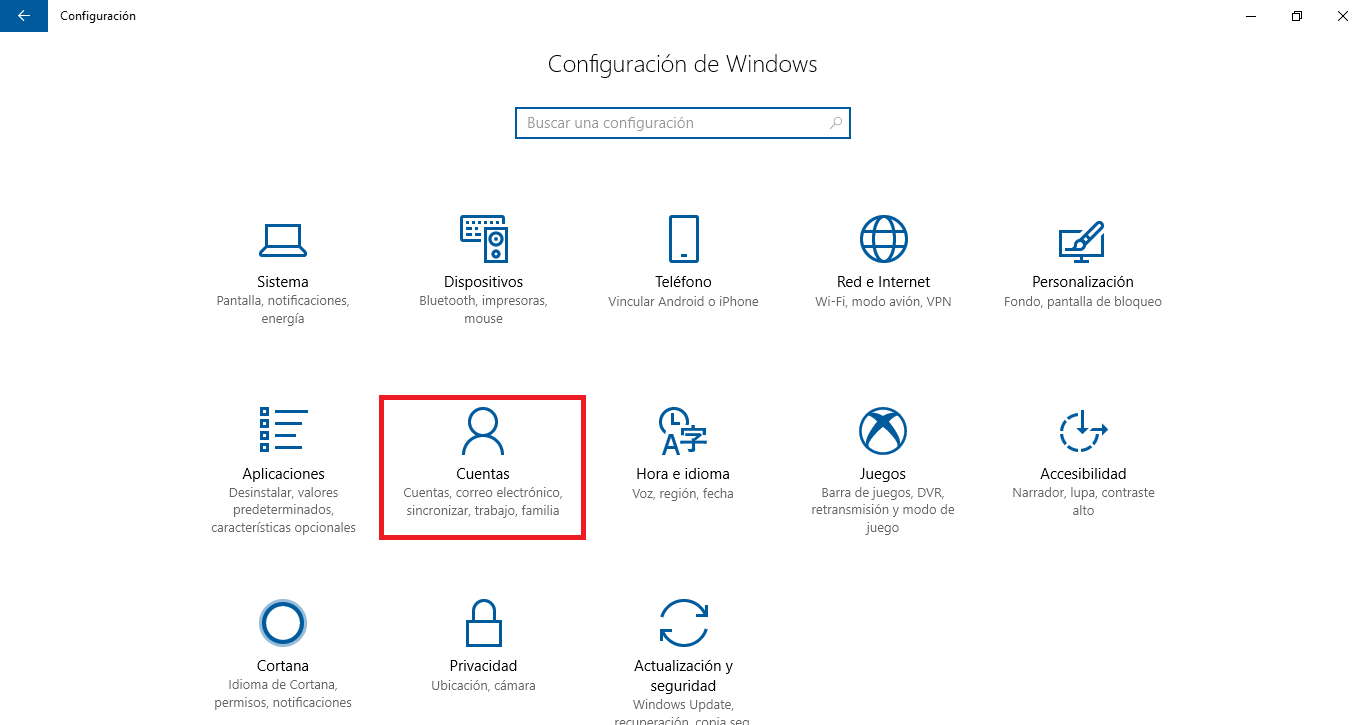Quizás de un tiempo a esta parte os habéis encontrado con que al iniciar vuestro ordenador con Windows 10, de repente se abre algún programa (generalmente uno que utilizáis habitualmente) y no queréis que eso suceda. Pues veamos como resolverlo.
Destripando la informática
Trucos y soluciones a temas informáticos del día a día.
Comprobando el tipo de memoria RAM de nuestro equipo
Los equipos informáticos a medida que transcurre el tiempo suelen ir perdiendo rendimiento a medida que las aplicaciones demandan cada vez un mayor uso de procesdor o mayor cantidad de memoria RAM. Este segundo problema podemos resolverlo normalmente de una forma relativamente sencilla, añadiendo más memoria… pero para eso necesitamos saber que tipo de memoria necesitaremos. Así que para que no os equivoquéis a la hora de ir a comprar la memoria que necesite vuestro equipo, vamos a daros algunas indicaciones.
Porque no, no basta con decir en la tienda o consultar en google: quiero memoria RAM. Lo primero que necesitamos saber es el tipo de memoria. Desde aquellas famosas SDRAM del pasado a las más actuales DDR4, hay varios tipos de memorias… Lo más habitual en los equipos más actuales es que se trate de memoria DDR3 o DDR4.
Veamos, ¿se trata de un portátil? Entonces estaremos hablando de módulos SO-DIMM ¿ordenador de sobremesa? Módulos DIMM.
Ya sabemos que tipo de modulo necesitamos…. ahora toca preocuparse de la capacidad: 2, 4, 8, 16GB cuanta más mejor…. pero cuidado cada placa tiene unas limitaciones. Quizás no soporte módulos de 16GB, o si es más antigua igual solo soporta módulos de hasta 4GB. Tocará consultar las especificaciones de la placa base. Y no se nos olvide una cosa más (por no entrar a un nivel más profundo y mirar cuestiones como latencias) la frecuencia de la memoria es otro factor a tener en cuenta. Porque puede que tengamos módulos DDR3 con velocidades desde los 800, pasando por 1066, 1333, 1600, 1866 y hasta los 2133MHz ¿Cual es la que tiene vuestro equipo?
Ya lo hemos comentado, y consultar el manual de nuestra placa base puede ser clave para identificar todos los parámetros que debe cumplir la memoria que queramos comprar. Pero no siempre disponemos de acceso a dicho manual o no queremos perdernos en los tecnicismos… así pues podremos recurrir a herramientas como Speccy con la cual de forma fácil podemos consultar los principales detalles de nuestro equipo. Y si no queremos instalar ningún programa en nuestro ordenador, o simplemente no tenemos esa opción, existe un comando que podéis usar para ver el tipo de memoria instalado en vuestro equipo y con el cual tener la referencia necesaria para comprar un nuevo módulo.
Para ello, tenéis que abrir una línea de comando (Ya sabéis, menú ejecutar, escribir cmd y aceptar) y escribir lo siguiente:
wmic MemoryChip get BankLabel, Capacity, MemoryType, TypeDetail, Speed, Manufacturer
Veréis una secuencia de datos de vuestra memoria actual, donde de primeras lo que más nos interesará será MemoryType y Speed. En el caso de MemoryType veremos un código 24 indicaría por ejemplo que se trata de memoria DDR3 (más detalles sobre los códigos de este campo aquí). El campo de Speed es bastante más claro, indicando la frecuencia en Megaherzios. Así pues si pone 1600, ya sabemos que tenemos una memoria DD· a 1600MHz, que si es un portátil será SO-DIMM y bueno con eso ya podemos empezar a pensar en cuantos GBs queremos. Por supuesto, igual necesitamos comprobar cuantos zócalos tenemos ocupados y/o libres porque dependiendo de cada equipo tendremos una configuración distinta. Lo habitual es que al menos sean dos los zócalos disponibles en ordenadores de sobremesa, pudiendo contar a veces con cuatro. En los portátiles lo más habitual es que sean dos zócalos aunque en algunos casos puede tener incluso solo un zocalo disponible así que estad atentos.
Activa el plan de «Máximo rendimiento» en Windows 10
Desde hace mucho tiempo que Windows cuenta con los planes de energía. Pero además de los que solemos tener disponibles existe uno más, el de Máximo rendimiento que normalmente no está activo. Os explicamos como activarlo.
Wifi Analyzer, un aliado para mejorar la cobertura wifi en casa
Con el uso creciente de las redes wifi, es de vital importancia conseguir que nuestra red funcione lo mejor posible. Así pues, para que podáis aprovechar al máximo vuestra conexión inalámbrica vamos a explicaros como podéis utilizar algunos aliados para esa labor.
Evita retardar el inicio de aplicaciones en Windows 10
A todos nos gusta que nuestro ordenador cargue lo más rápidamente posible, y cualquier truco que ayude a ello es más que bien recibido. Hoy vamos a ver como mejorar un poco más el tiempo de respuesta en nuestro Windows 10.
Evita que Microsoft Edge se ejecute en segundo plano si no lo usas
Todo sistema operativo lleva por detrás en segundo plano múltiples tareas que se ejecutan para permitir el correcto funcionamiento de los distintos componentes. Y en el caso de Windows 10 no es una excepción. Pero ¿para que quieres que se esté ejecutando Microsoft Edge si usas Firefox, Chrome o incluso Opera? Veamos como resolver esto.
Deshabilitar mensaje de espacio de disco insuficiente en Windows 10
Aunque es de gran ayuda saber cuando nuestro disco duro puede estar quedándose sin espacio, a veces nos encontramos con este molesto mensaje acosándonos día tras día, pese a que nuestro disco duro tiene espacio. Sin embargo, pongamos por ejemplo, que el fabricante del ordenador ha incorporado una partición de recuperación (si, esa que permite devolver nuestro ordenador al estado original como cuando lo compramos) y es ahí donde Windows detecta que hay poco espacio.
Así que podríamos encontrarnos con que queremos eliminar ese innecesario aviso sobre una partición que ni nos va ni nos viene, pues bien, vamos a contaros un truco para conseguirlo. Eso si, tened cuidado, pues a partir de este momento, Windows dejará de monitorizar el espacio disponible en cualquier unidad de disco.
- Lo primero es abrir el editor de registro, para ello vamos a Inicio y buscamos: REGEDIT (también podemos usar la combinación WIN+R y en el menú de ejecutar teclear el comando y luego aceptar).
- Una vez se abre, buscaremos la siguiente clave en el explorador del editor de registro: HKEY_CURRENT_USER\Software\Microsoft\ Windows\CurrentVersion\Policies\Explorer
- En la parte de la derecha, haremos click con el botón derecho y luego click en la opción Nuevo > Valor DWORD.
- Le asignaremos el nombre NoLowDiskSpaceChecks
- Finalmente hacemos doble click en ese valor y modificamos el valor poniendo un 1 en lugar del 0 que tiene por defecto.
Tras reiniciar nuestro ordenador, ese molesto mensaje de espacio de disco insuficiente debería haber desaparecido para siempre.
Si queremos volver a activar los mensajes de espacio en disco, simplemente tendremos que buscar la clave que creamos y eliminar el valor
NoLowDiskSpaceChecks o asignarle el valor 0. Reiniciar y todo de nuevo como al principio.
Configurar para que todas las páginas web se abran con un valor de Zoom concreto
Bien, lo primero de todo, decir que este truco es válido para el navegador Mozilla Firefox. Así que con esto en la cabeza, podemos seguir adelante.
Los navegadores incorporan una función de Zoom para aumentar o reducir el tamaño de las páginas web, algo que se mantiene en el tiempo para esas páginas. Es decir, si entramos por ejemplo en la página de Google y aumentamos el Zoom al 120%, nos encontraremos con que el navegador guarda esa «personalización» y a partir de ahora nos mostrará esa página con ese zoom del 120% (al menos siempre y cuando no se cambie nuevamente ese valor o haya algún otro cambio de configuración). Pero, cuando salimos de esa página para ir a otra, de inmediato el valor del zoom pasa al 100% (el tamaño real).
Imaginemos que queremos usar un Zoom mayor porque poseemos algún tipo de carencia visual y nos resulta más cómodo poder navegar con ese parámetro ajustado. Pero claro, tenemos que ir estableciéndolo página a página, algo que puede acabar por ser molesto. Así pues, con este truco conseguiréis establecer un valor de Zoom por defecto para cualquier página indistintamente de si teníais uno personalizado.
Para ello, debemos seguir estos sencillos pasos:
- Escribir en la barra de dirección
about:configpara que se abra la configuración avanzada del navegador - Nos mostrará una advertencia donde deberemos Aceptar los riesgos
- Buscaremos la propiedad
layout.css.devPixelsPerPx - Una vez localizada le asignamos el valor de Zoom que nos interese teniendo en cuenta que el valor
1se corresponde con el Zoom por defecto, de forma que si, por ejemplo, queremos aumentar este valor al 120%, deberemos escribir1.2
¿Esta mi disco duro a punto de morirse?
Día tras días, nuestros equipos almacenan las cada vez más ingentes cantidades de información que generamos. Documentos, vídeos, fotos, toda nuestra vida digital se va almacenando en los discos duros … hasta que un día esos discos duros dicen basta y dejan de funcionar. ¿Como saber cuando puede llegar este fatídico momento?