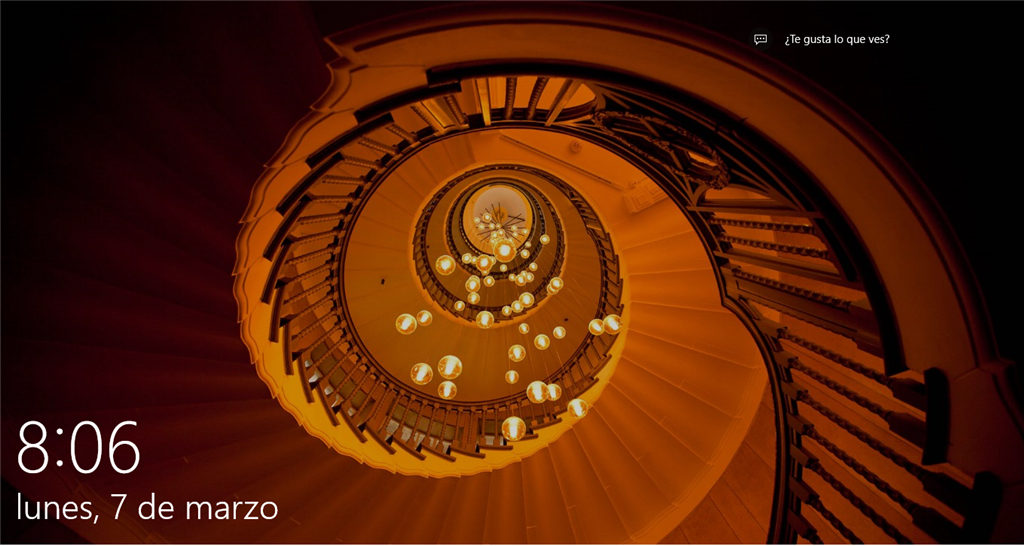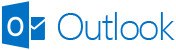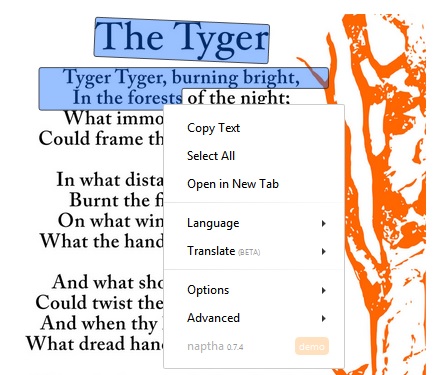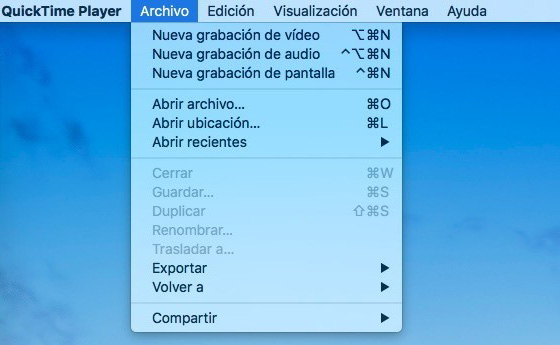En la última actualización de Windows 10, Redstone 4, Microsoft ha añadido una función que nos permitirá gestionar más fácilmente los programas de inicio en nuestro equipo.
trucos
¿Te gustan esas imágenes de la pantalla de bloqueo de Windows 10? Así puedes guardarlas
Quizás a algunos no les gusten, pero lo cierto es que Microsoft nos deleita en la pantalla de bloqueo de los equipos con Windows 10 de una selección de fotografías, que a más de uno le pueden gustar. ¿Hay forma de guardarlas para nuestro uso? Vamos a daros unos pasos para poder acceder a esas imágenes.
Problemas con los correos que aparecen al autocompletar en Outlook n2kedit te puede ayudar
Cuando utilizamos Outlook el conocido cliente de correo almacena los correos que escribimos para ayudarnos a agilizar nuestro trabajo ofreciéndonos sugerencias en cuanto escribimos unas pocas letras. Esto es algo que resulta muy útil y nos ahorra mucho tiempo. Sin embargo a veces también puede ocasionarnos algún que otro quebradero de cabeza cuando hemos tecleado erroneamente alguna dirección, en cuyo caso nos mostrará esas direcciones erróneas.
Algunas teclas del teclado inalámbrico de Apple no funcionan
Hoy nos gustaría escribir sobre un pequeño problema al que nos ha tocado enfrentarnos recientemente y que podría daros más de un quebradero de cabeza cuando podría tener una solución sencilla. El caso es que de pronto podríais encontraros como vuestro equipo (posiblemente un iMac) con teclado inalámbrico de Apple se comporta de forma extraña y algunas teclas no responden (en el caso que nos toco vivir de cerca se trataba de las teclas 7,8,9,u,i,o,j,k,l,m,coma y punto).
Project Naptha una forma fácil de sacar el texto de imagenes desde Chrome
Hubo un tiempo en que, hacer un reconocimiento de texto en una imagen, era una actividad reservada para unos pocos. Luego la popularización de escáneres (luego integrados en multifunciones) extendió esta función al traer en muchos casos el correspondiente software integrado (aunque para muchos usuarios pasase desapercibido). El software de reconocimiento de textos ha ido evolucionando y en sectores profesionales es donde más se utiliza. Y es que no nos engañemos, los usuarios particulares pocas veces necesitan recurrir a un software de este tipo.
Evitar más del 90% de vulnerabilidades a nuestro alcance
Algo que he aprendido a lo largo de todos estos años trabajando con nuevas tecnologías es que no hay sistema que sea 100% inmune a la existencia de vulnerabilidades. Podemos decir que hay sistemas más seguros unos que otros, pero no hay realmente ninguno 100% seguro. Con esta premisa en la cabeza nos deberíamos lanzar cada día a utilizar nuestros smartphones, tablets u ordenadores.
Solo necesitas Quicktime para grabar la pantalla de tu mac o dispositivo iOs
He visto muchos programas para grabar lo que está sucediendo en la pantalla de tu ordenador, pero cunado se trata de los dispositivos Apple siempre digo lo mismo: !para que quieres instalar algo cuando eso ya lo puedes hacer con lo que tienes!
Pues si, aunque a algunos les sorprende, un ordenador con OSX trae una herramienta maravillosa para esta función, que no es otra que QuickTime. Así es, esta aplicación nativa, que muchos dejan olvidada en detrimento del versátil reproductor VLC, esconde algunas funciones estupendas como es la que nos viene al caso.
Así pues si vuestra intención es grabar un screencasts, o incluso grabar lo que está mostrando vuestro dispositivo iOs (por ejemplo idea para hacer un tutorial de como funciona una App), QuickTime está ahí para ayudaros en la tarea (y como decíamos al principio, sin tener que instalar nada más en vuestro ordenador).
Grabando la pantalla del Mac
Si queremos hacer lo que se conoce como un screencast, el proceso es realmente sencillo. Basta que abramos Quictime y en la barra superior iremos a la opción de Archivo > Nueva grabación de pantalla. Acto y seguido se nos mostrará una ventana con un bonito botón rojo para iniciar la grabación. A partir de ese momento, podemos hacer un click para que se grabe todo lo que se está mostrando en nuestra pantalla, o seleccionar una zona de la pantalla para grabar lo que suceda en esa parte de la pantalla. Cuando queramos detener la grabación, un click en el botón de Stop bastará. Antes de iniciar la grabación, podemos activar una opción para resaltar los clicks del ratón y también de elegir el micrófono con el que podemos grabar una narración si lo deseamos. Como veis, sencillo pero útil.
Grabando lo que sucede en el iPhone o iPad
Esta función es realmente útil para desarrolladores de iOs o quienes quieran grabar lo que está mostrando su dispositivo iOs. Para ello lo primero que tenemos que hacer es tener nuestro dispositivo conectado con cable al ordenador. Luego iremos a Archivo > Nueva grabación de vídeo y en esta ocasión junto al botón de iniciar grabación veremos una flecha apuntando hacia abajo (la misma donde podríamos por ejemplo elegir el micrófono) y en esta ocasión veremos que aparece una opción con el nombre del dispositivo que tengamos conectado. A partir de ahí, el botón rojo de grabación será el siguiente paso. En este caso, para preservar la privacidad del dispositivo, la grabación hace algunos cambios como es eliminar el operador, poner que la carga se encuentra al 100% y poner siempre la hora a las 9:41 (esto es un guiño a la hora local en que se presentó el primer iPhone).
Optimizar Windows 10 en un ordenador antiguo
Actualiza, actualiza…. en el mundo tecnológico hay una gran máxima: actualiza tu sistema para tener siempre lo último. Sin embargo, esta máxima a veces choca con algunos inconvenientes. Y es que no siempre esas actualizaciones se traducen en una mejora del rendimiento del dispositivo. Es más, a veces incluso hacen que el equipo en cuestión se vea sometido a una carga de trabajo adicional que lo convierte en una auténtica trampa.
Cuando se trata de un sistema operativo, siempre es importante asegurarse que las prestaciones de nuestro equipo serán lo suficientemente válidas como para hacerlo funcionar con cierta fluidez o habremos convertido el equipo en un auténtico quebradero de cabeza. Los desarrolladores de Software se esmeran en ofrecernos una guía de características mínimas que permitirán ejecutar su software o sistema operativo, pero esas características mínimas no aseguran una fluidez.
Pues bien, nos gustaría ofreceros algunos trucos para «optimizar» vuestra instalación de Windows 10 si la queréis ejecutar en un equipo con una relativa antigüedad y que no se vuelva una pesadilla por su lentitud.
Adiós a las animaciones
Que si, que son muy bonitas, pero aparte de eso no nos aportan gran cosa. Así pues uno de los primeros elementos que tocaremos serán las animaciones. Y ¿como las desactivamos? Bien, seguiremos la siguiente secuencia: Configuración > Sistema > Configuración avanzada del sistema > Opciones avanzadas > Rendimiento > Efectos visuales. Esto nos llevará a una pantalla donde elegiremos la opción mejor rendimiento, que desactivará todos esos «bonitos» efectos visuales. Por supuesto, Windows nos ofrece la posibilidad de desactivar solo una parte de esos efectos visuales si queremos mejorar el rendimiento pero algunas de esas animaciones nos encantan.
Elimina programas de inicio que no uses
Cuando arrancamos el ordenador la primera vez solemos experimentar una espera que a veces puede llegar a ser angustiosa. ¿La razón? Que nuestro ordenador tiene instrucciones para arrancar una serie de programas durante el inicio, de forma que estos estén disponibles posteriormente de una forma más inmediata o para que puedan cumplir adecuadamente su función.
Sin embargo, no siempre todos los programas son totalmente necesarios. A lo mejor nos encontramos con que tenemos programas que no son imprescindibles para nuestra labor principal y de los que hacemos un uso muy esporádico. Esos son candidatos a ser eliminados del inicio de Windows. Para ello tendremos que abrir el Administrador de tareas e ir a la pestaña inicio. Allí encontraremos la lista de programas y lo que es mejor, Windows nos ofrece ahora una columna donde indica el Impacto de inicio que puede ser bajo, medio o alto que nos indica cuanto pueden ralentizar el arranque de nuestro equipo. La forma de desactivarlos es sencilla, seleccionamos y damos al botón deshabilitar de la esquina inferior derecha. En nuestro próximo reinicio ya no se ejecutarán, y si en algún momento necesitamos volver a ejecutarlos en el arranque podremos habilitarlos nuevamente desde esta ventana.
Desactiva cortana
Cortana es el asistente que Microsoft ha introducido para ayudarnos en nuestra labor diaria con el ordenador, pero quizás no nos acabe de convencer y prefiramos no usarlo. Si este es nuestro caso, tampoco querremos que Cortana siga ejecutándose en segundo plano y consumiendo recursos que pueden ser muy valiosos en nuestro equipo, para ello lo podremos desactivar completamente seleccionando en el cuadro de búsqueda del escritorio. A la izquierda tendremos un icono que pone Cuadernos, vamos a la opción de configuración y ahí nos aparecerá el botón para activar o desactivar Cortana.
Esperamos que con estos tres sencillos trucos, tu equipo antiguo pueda revitalizarse un poco y usar Windows 10 con más soltura.
Pantalla azul con error 0xc0000225 en Windows 8
Quizás de pronto te encuentras con que al arrancar tu ordenador con Windows 8, este te lanza una pantalla azul indicando que el equipo debe repararse y un código de error 0xc0000225. Quizás este error te aparezca también tras clonar tu sistema en otro disco duro. Pues bien, sea cual sea tu caso, vamos a daros unos pasos que podrían solucionar este problema y permitir que arranquéis vuestro sistema como antes lo hacíais, para ello solo necesitaréis un DVD o USB con el sistema de instalación de Windows.
- Arrancar vuestro equipo desde el DVD o memoria USB.
- Cuando lleguéis a la ventana de selección de idioma, ir abajo donde pone «Reparar equipo».
- Ir a opciones avanzadas > Símbolo de sistema.
- Allí deberéis ejecutar primeramente la herramienta diskpart, para ello tecleáis diskpart
- Con diskpart seleccionaremos la unidad desde donde se arranca Windows, para lo cual, primero haremos un listado de las unidades de nuestro equipo con el comando list volume. Nos devuelve una lista de particiones y escogéis la que aparece en formato FAT32 normalmente que es donde está el gestor de arranque. Esta ocupará 100MB o una cantidad pequeña similar, por ejemplo select volume 2.
- Le asignamos una letra para posteriormente poder ejecutar el comando necesario, para ello tecleamos assign letter z. Y salimos de diskpart con el comando exit.
- Y ahora el ingrediente secreto, tecleamos el siguiente comando: bcdboot c:\Windows /s z: /f uefi
Ya solo debería ser necesario reiniciar nuestro equipo desde el disco duro y todo debería haber vuelto a la normalidad. Decir que por ejemplo en caso que vuestro equipo ejecute actualmente Windows 8.1 y no tengáis a mano nada más que un DVD o USB con Windows 8 funcionará también. Os mostrará un menú al iniciar que preguntará si queréis ejecutar Windows 8.1 o Windows 8, escogéis vuestra versión, luego en windows ya ejecutáis msconfig y en la pestaña de arranque elimináis la que os sobra.
Y por supuesto, cuidado con lo que hacéis, que podéis estropear aún más el sistema, así que antes de nada siempre hacer copia de seguridad y si tenéis dudas, siempre podéis recurrir a manos más expertas.