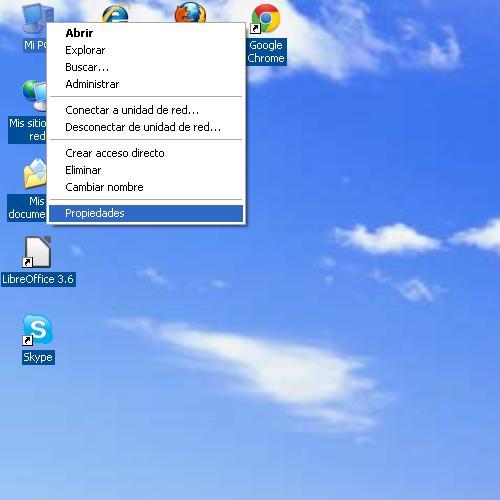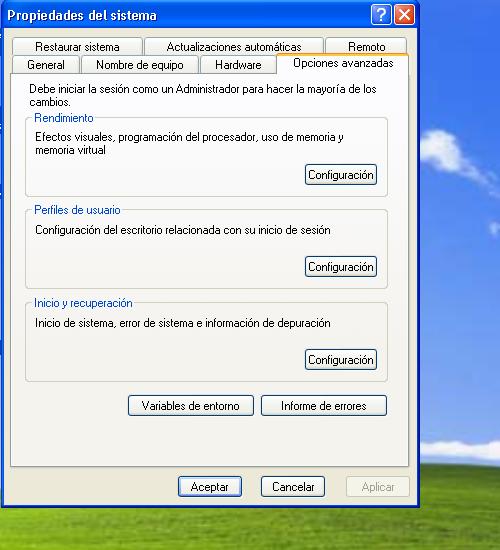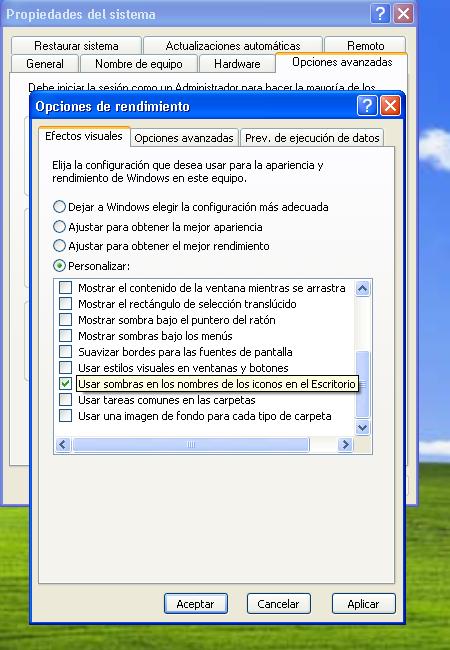Mission control llegó a OSX para agrado de muchos usuarios y para disgusto de otros, más acostumbrados a su flujo de trabajo anterior. Sin embargo, algo que no ha cambiado son las reducidas posibilidades de personalización de la interfaz que siempre ha ofrecido Apple, al menos de forma sencilla e intuitiva para los usuarios convencionales. Pues bien, si queréis cambiar el tiempo que dura la animación de Mission Control deberéis escribir el siguiente comando en una ventana de terminal:
defaults write com.apple.dock expose-animation-duration -float 0.1 ; killall Dock
En este comando el valor que nos interesa es el 0.1 que es el que marca el tiempo que dura la animación. Cambiandolo podremos ajustar la citada animación al tiempo que queramos. Si queremos volver a la configuración por defecto, escribiremos en otra ventana de terminal el siguiente comando:
defaults delete com.apple.dock expose-animation-duration ; killall Dock
Visto en applesfera.