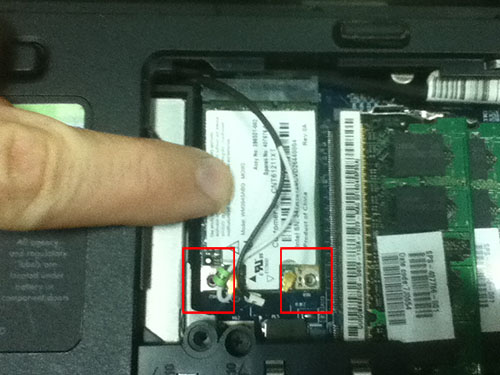Para aquellos que se hayan encontrado con que al abrir una máquina virtual de VirtualBox les da el error: Error en Virtualbox AMD-V is disabled in the bios (or by the host os) (verr_svm_disabled) vamos a daros algunas indicaciones para ver si podemos ayudaros a solucionar el problema.
bios
Instalar otro sistema operativo distinto a Windows 8 en Toshiba con UEFI
UEFI es el sistema que sustituye en muchos equipos a las tradicionales BIOS, sistema que ofrece grandes mejoras ofreciendo mejor seguridad, mayor compatibilidad y mejoras en los tiempos de arranque. Pues bien, poco a poco cada vez son más los equipos que incluyen este sistema en lugar de las tradicionales BIOS, dificultando con ello que se puedan instalar sistemas operativos antiguos. A continuación vamos a incluir los pasos que hay que dar para configurar un equipo toshiba Satellite o Satellite Pro de las series L850 o L850D de forma que podáis instalar un sistema operativo diferente del seguramente incluido Windows 8 (los pasos no deberían cambiar en gran medida con otros modelos de la marca, e incluso en otras marcas deberían encontrase estas opciones aunque quizás en otro orden).
Bien, debéis empezar apagando por completo el equipo, para ello, dejar el botón de encendido pulsado varios segundos hasta que se apaguen todos los indicadores luminosos. Arrancáis vuestro equipo y accedéis a la configuración pulsando rápidamente la tecla F2 cuando aparece el logo de Toshiba. Una vez dentro accederemos a la opción «Security» y cambiaremos «Secure Boot» desactivándolo (Disabled). A continuación buscamos la opción del menú Avanzado «Advanced» y allí dentro de Configuración del sistema (System Configuration) cambiaremos Boot Mode a «CSM Boot». Guardamos los cambios y podemos reiniciar. A partir de este momento podremos arrancar desde un disco óptico o una memoria USB para cargar el sistema operativo que queramos.
Y con todo esto debería funcionar y nos debería dejar instalar cualquier sistema operativo.
Cambiar la pila de BIOS de un portátil HP dv5000
Quien no lo sepa, los ordenadores tienen una parte llamada BIOS que es la que controla el acceso inicial al mismo. En la BIOS se guardan los parámetros básicos de nuestra placa base, y es la que permite el posterior arranque del resto del sistema. Pues bien, para guardar dichas configuraciones la BIOS lleva una pequeña pila, que en la mayoría de casos es la clásica pila de botón que se puede encontrar fácilmente en cualquier tienda. Ahora bien, en los ordenadores de sobremesa esto es perfectamente aplicable en prácticamente todos los casos, y su sustitución apenas tienen ningún misterio. En los portátiles, debido a su reducido tamaño a veces la cosa se complica un poco más, ya que puede requerir el desmontado de gran parte del equipo. No obstante algunos equipos, que creemos están muy bien diseñados para facilitar estos cambios, el proceso no puede ser más intuitivo y sencillo, así pues si no queréis llevar vuestro equipo al servicio técnico y así ahorrar unos cuantos euros, vamos a poner donde encontrar la pila de BIOS en un ordenador HP de la serie dv5000. Solo necesitaréis la pila de botón y un destornillador adecuado. Así pues vamos con las fotos para que veáis lo sencillo que es:
El primer paso muy sencillo, quitar la tapa donde va ubicada la memoria y la tarjeta wifi del equipo. Solo tenéis que quitar los tres tornillos indicados.
A continuación quitamos la tarjeta Wifi, desatornillamos en los dos puntos indicados.
Y listo, ya tenemos la pila a la vista, sacamos la pila y ponemos la nueva para proceder a cerrar
Así de sencillo.
Eliminar contraseña BIOS de Acer Aspire 6930G
Si por un casual en tu portatil Acer Aspire 6930G has puesto una contraseña en BIOS y ahora te la has olvidado no pudiendo iniciar tu equipo sin dicha contraseña, vamos a indicarte unos sencillos pasos para resetear la olvidada contraseña y poder recuperar el control de tu equipo.
Lo primero de todo, tienes que quitar la batería y el cargador de corriente de tu portatil. Una vez hecho esto, le das la vuelta y quitas los tornillos de la tapa donde puedes encontrar el disco duro, el procesador y la memoria. Quitada la tapa tienes que quitar el disco duro para que queden visibles los Jumpers sobre los que tendrás que actuar, para que se vean mejor, ponemos aquí una imagen.
Bien, una vez localizados, cogemos algo como un destornilador o cualquier elemento que tengamos a mano que sea conductivo y puenteamos los dos jumpers con el equipo como decíamos sin corriente ni batería. Sin quitar el destornillador conectamos la corriente y encendemos el equipo. Cuando se complete todo el proceso POST deberíamos quitar el destornillador y en ese momento la BIOS de nuestro equipo debería estar reseteada, indicandonos en pantalla si queremos resetear la configuración de fábrica o entrar en la configuración.
Quizás, sea necesario repetir el proceso, así que no desesperéis porque debería funcionar.