Quizás a algunos no les gusten, pero lo cierto es que Microsoft nos deleita en la pantalla de bloqueo de los equipos con Windows 10 de una selección de fotografías, que a más de uno le pueden gustar. ¿Hay forma de guardarlas para nuestro uso? Vamos a daros unos pasos para poder acceder a esas imágenes.
Lo primero de todo es tener el contenido destacado activado en la pantalla de bloqueo, que es de suponer que ya lo tendréis y por eso estáis leyendo este artículo, pero por si acaso os indicamos los pasos para activarlo.
- Abrir configuración e ir a la opción de «Personalización«
- Dentro de «Personalización», buscar la opción «Pantalla de bloqueo» en la parte izquierda.
- A la derecha aparecerá entre otras cosas la sección Fondo donde deberemos activar «Contenido destacado de Windows«.
Acceder a las imagenes
Bien, y ahora vamos a ver cuales son esos pasos a dar para acceder a las imágenes de la pantalla de bloqueo.
- Lo primero es abrir el cuadro de Ejecutar, lo cual podemos hacer pulsando la combinación Windows+R.
- Allí escribiremos la siguiente dirección: %localappdata%\Packages\Microsoft.Windows.ContentDeliveryManager_cw5n1h2txyewy\LocalState\Assets (copiarla y pegarla será mucho más fácil que teclearla :P)
- Entonces se nos abre una carpeta con archivos que tienen unos nombres un tanto peculiares. Debemos copiar todos esos archivos y pegarlos en otra carpeta que crearemos donde más nos interese.
- Una vez que hemos copiado todos los archivos en nuestra carpeta, hacemos click con el botón derecho en una zona en blanco manteniendo la tecla Mayúsculas pulsada. Al hacerlo nos aparecerá una opción que normalmente no está disponible que pone «Abrir ventana de comandos desde aquí» o «Abrir la ventana de PowerShell aquí».
- Entonces escribiremos el siguiente comando: Ren *.* *.jpg el cual añadirá la extensión jpg a todos esos archivos que ahora mismo aparecen como no visibles, entre las cuales se encontrarán esas imágenes de contenido destacado de la pantalla de bloqueo que buscabais.
Y para los que no quieren complicarse la vida…
Estos pasos deberían haberos permitido acceder a esas imágenes del contenido destacado que se han guardado en vuestro ordenador. Pero Microsoft sabedor que mucha gente muestra interés por estas imágenes también nos ofrece una página web donde incluyen las imágenes de esos paisajes tan embelesadores, y que podéis descargar desde vuestro navegador.
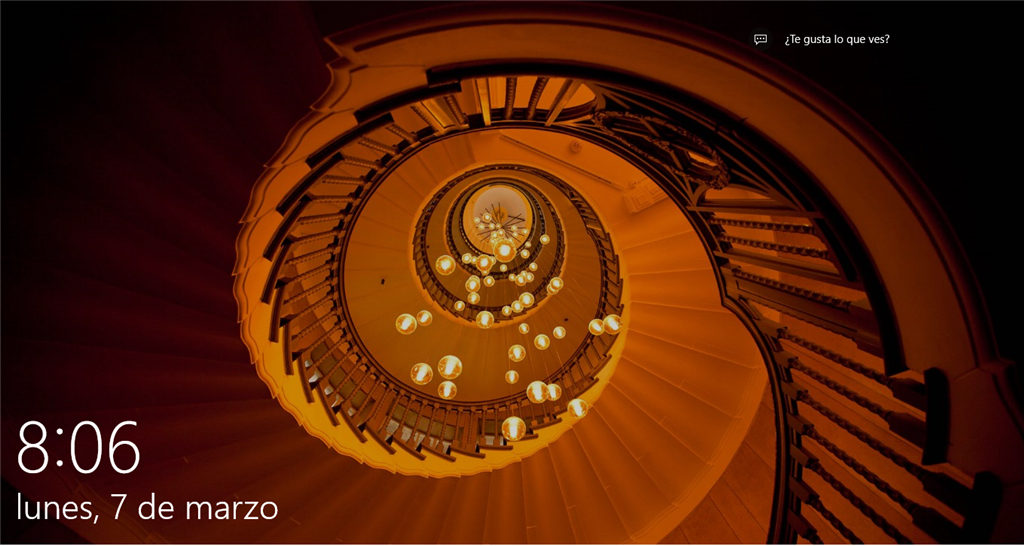
el truco esta en hacerlo mediante comando, abran el inicio y en la busqueda escriban cmd.
Necesito algo de ayuda en el paso 4 para acceder a las imagenes!
No me salen los datos de la pantalla de bloqueo y además después tras poner el pin de comienzo de sesion en la pantalla de bloqueo, se abre directamente edge aunque yo lo había cerrado antes de cerrar el pc el dia anterior.
Excelente, muchas gracias 😀
Muchas gracias,
funcionó, tengo la foto que quería,
Ami no me aparece muchos fondos me aparecebn 1 después los otros me aparecen 5 en blanco ayudarás quiero el fondo que me gusta
Abren un bloc de notas y escriben el comando
ren *. *.jpg
Despues lo guardan como rename.bat en la carpeta donde estan las imagenes.
Dan doble click para ejecutarlo y refrescan la carpeta.
De nada 😉
Gracias me funcionó
Maldito geniooo!!!!!… me salia un error xD, gracias❤
Genial, muchas gracias !!! 😉
Capoooo
Grande
sabiduria informatica gracias por compartir
no lo hagan mediante powershell ya que bota error, haganlo mediante cmd, llegan a la ruta y ahi escriben ese codigo del post y listo. Para rutas en cmd es ‘cd carpeta’
Saludos, lo que quiero es saber a donde pertenecen esas fotos, ya que la mayoria de las veces no dice de donde son…
Quiero saber que lugares son pero aunque toco la pantalla no aparece la descripcion
Hola, tengo windows 10, pero cuando intento hacer el comando me sale que el nombre no se puede cambiar porque el elemento ¨.¨ no existe
A mí me ha pasado lo mismo, he investigado y es que hay que poner algo más. Te dejo vídeo donde lo explica todo.
https://www.youtube.com/watch?v=k0okTIiWbuM
Me ocurre exactamente lo mismo